2025. 4. 17. 21:39ㆍ카테고리 없음
ASROCK H310CM-HDVP2 P4.10
윈도우11 설치 (TPM설정, 보안부팅 설정)
H310CM-HDVP2 P4.10 메인보드를 사용하는 시스템을 Windows 11로 업그레이드하려면, 몇 가지 하드웨어 조건을 충족하고 설정을 조정해야 합니다. 부팅 시 F2 - Del 키 연타! > Security > Intel Platform Trust Technology > Enable 안된다면 설치방법은 부팅 시 F2 - Del 키 연타! > Tool > Internet Flash - DHCP로 해 보시고, 그래도 안되면 Tool > instant flash(usb에 복하한 파일 찾음)에서 선택하고, 바로 4.30A로 했더니 안되서 4.20 > 4.30A ' 순으로 업데이트 진행했습니다.
Windows 11 최소 요구사항 확인
Windows 11은 다음 조건을 필요로 합니다. 64비트 프로세서, 1GHz 이상, 2코어 이상, 4GB RAM 이상, 64GB 저장 공간 이상, UEFI + Secure Boot 필수, TPM 2.0 필수, ASRock H310CM-HDVP2 메인보드는 TPM 2.0을 펌웨어 방식으로 지원하므로 BIOS 설정만 제대로 하면 설치가 가능합니다.
BIOS 설정 확인 및 변경
Windows 11 설치 전에 BIOS 설정을 맞춰야 합니다. 1) BIOS 진입합니다. 컴퓨터를 켜고 DEL 키나 F2 키를 눌러 BIOS에 들어갑니다. 2) UEFI로 부팅 모드 입니다. Boot 메뉴에서 Boot Mode를 UEFI로 설정합니다. 3) Secure Boot 설정 들어가시고, Security 또는 Boot 메뉴에서 Secure Boot를 Enabled로 설정합니다. 4) TPM 2.0 활성화입니다. Advanced → Intel Platform Trust Technology (PTT) → Enabled 설정합니다. H310 칩셋은 펌웨어 TPM (PTT)를 지원하며, 물리 TPM 모듈 없이도 Windows 11 설치 가능합니다.
Windows 11 설치
방법 1은 업그레이드 (Windows 10에서 유지 업그레이드)는 Windows 11 설치 도우미 다운로드하시고, 설치 도우미 실행 , 업그레이드 진행 순으로 합니다.
방법 2: 클린 설치는 Windows 11 ISO 파일 다운로드하시고, Rufus 등의 툴로 부팅 USB 만들기 (TPM 우회 기능 포함된 버전 선택도 가능), USB로 부팅 , 클린 설치 진행 합니다. (TPM/보안 부트 설정이 어렵다면) TPM이나 Secure Boot 없이 설치하고 싶을 경우 Rufus에서 Windows 11 ISO를 만들 때 TPM, Secure Boot 체크 우회 옵션을 선택하면 설치 가능합니다. (단, MS 공식 지원은 안 됩니다) 설치 후 메인보드 칩셋 드라이버는 ASRock 공식 홈페이지에서 Windows 10용 드라이버를 설치해도 대부분 호환됩니다. 설치 후 장치 관리자에서 드라이버 누락된 항목이 있는지 확인하세요.
Rufus를 이용해 Windows 11 설치
USB ( TPM 2.0 및 Secure Boot 우회 옵션 포함)
준비물은 8GB 이상 USB 메모리 (포맷됨), Rufus 프로그램 (공식 사이트에서 최신 버전 다운로드), Windows 11 ISO 파일 (공식 다운로드 가능) Rufus로 설치 USB 만들기 (TPM 우회 포함)로 1단계 준비는 Rufus와 ISO 파일을 미리 다운로드해 둡니다. USB는 미리 백업하세요. 만들면서 포맷됩니다. 2단계 Rufus 실행 및 설정으로는 Rufus 실행 (관리자 권한 추천) 장치는 연결된 USB 장치 선택하고, 부트 선택은 다운로드한 Windows 11 ISO 파일 선택, 이미지 옵션은 아래 두 가지 중 선택 가능하고, Windows 11 설치 (TPM / Secure Boot 우회)는 TPM 없는 PC에서 추천드립니다. 표준 Windows 11 설치는 TPM 2.0 설정한 PC에서 사용하시기 바랍니다. 파티션 구성은 대부분은 GPT + UEFI 선택하고, 구형 시스템은 MBR 과 BIOS 또는 UEFI 선택 (하지만 Windows 11은 UEFI 권장), 파일 시스템은 NTFS (기본값 유지) 로 합니다. 3단계 USB 제작 시작은 설정 확인 후 [시작] 클릭하고, "Windows 11 설치 요구사항 제거" 옵션 창이 나오면 원하는 항목을 체크하고, TPM 2.0 요구사항 제거, Secure Boot 요구사항 제거, Microsoft 계정 요구사항 제거 (필요 시), 확인은 포맷 및 제작 진행 을 합니다. 4단계 USB 부팅 설치는 USB 삽입 후 컴퓨터 재부팅, BIOS 진입 (DEL/F2 키), 부팅 순서에서 USB를 1순위로 설정, 저장 후 부팅, Windows 11 설치 화면으로 진입 합니다. 클린 설치 후 드라이버는 ASRock H310CM-HDVP2 드라이버 페이지에서 Windows 10용으로 대부분 호환됩니다.
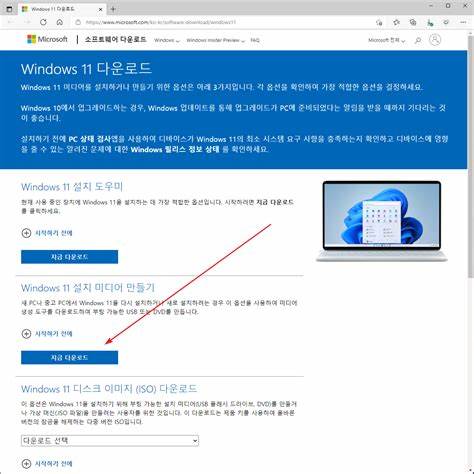
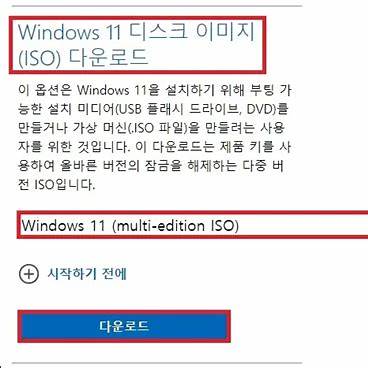
Windows 11 ISO 다운로드 방법
Microsoft 공식 다운로드 페이지 접속하고, 아래 링크를 클릭하여 Microsoft의 Windows 11 다운로드 페이지로 이동합니다. 👉 Windows 11 다운로드 페이지, 디스크 이미지(ISO) 다운로드 섹션 찾기하고, 페이지를 아래로 스크롤하여 "Windows 11 디스크 이미지(ISO) 다운로드" 섹션을 찾습니다. 에디션 선택은 드롭다운 메뉴에서 **"Windows 11 (multi-edition ISO)"**를 선택한 후 [다운로드] 버튼을 클릭합니다. 언어 선택은 "제품 언어 선택" 페이지에서 원하는 언어(예: 한국어)를 선택하고 **[확인]**을 클릭합니다. 64비트 다운로드는 "Windows 11 한국어" 섹션에서 [64-bit 다운로드] 버튼을 클릭하여 ISO 파일을 다운로드합니다. 다운로드한 ISO 파일은 Rufus와 같은 도구를 사용하여 부팅 가능한 USB 드라이브를 만드는 데 사용할 수 있습니다. ISO 파일을 직접 마운트하여 Windows 11을 업그레이드하거나 새로 설치할 수도 있습니다.
Rufus 설정 단계별 안내
Rufus 실행은 다운로드한 Rufus 프로그램을 실행합니다. 장치 선택은 연결된 USB 드라이브를 '장치' 목록에서 선택합니다. 부트 선택은 '부트 선택'에서 다운로드한 Windows 11 ISO 파일을 선택합니다. 이미지 옵션 표준 Windows 11 설치는 TPM 2.0 및 Secure Boot 요구사항을 충족하는 경우 선택합니다. Windows 11 설치 (TPM / Secure Boot 우회)는 TPM 2.0 및 Secure Boot 요구사항을 우회하려는 경우 선택합니다. 파티션 구성은 GPT (UEFI 시스템용) 대부분의 최신 시스템에서 사용됩니다. MBR (BIOS 또는 UEFI)은 구형 시스템에서 사용됩니다. 파일 시스템은 기본값인 NTFS를 유지합니다. 클러스터 크기는 기본값을 유지합니다. 볼륨 레이블은 원하는 이름으로 설정하거나 기본값을 유지합니다. 시작은 모든 설정을 확인한 후 '시작' 버튼을 클릭하여 부팅 가능한 USB를 생성합니다.Rufus로 USB 부팅 디스크 만드는 방법은 1단계로 프로그램 실행입니다. Rufus 실행 (설치 필요 없음), USB 꽂기, 2단계는 ISO 파일 선택,장치(Device)는 USB 선택, 부트 선택(Boot selection), 👉 다운로드한 Windows 11 ISO 파일 선택, 3단계는 옵션 설정 이미지 옵션(Image option), TPM 없는 PC면 👉 Extended Windows 11 Installation (no TPM / no Secure Boot) 선택, TPM 있는 PC면 👉 Standard Windows Installation 선택, 파티션 구성(Schema)은 GPT (대부분의 최신 PC용), MBR (구형 BIOS만 쓰는 PC), 파일 시스템(File system): NTFS (기본), 4단계는 USB 만들기, 시작(Start) 클릭, 팝업창 뜨면 옵션 체크 (TPM 우회 등), TPM 2.0 요구 제거, Secure Boot 제거, Microsoft 계정 요구 제거 (선택), 계속 진행, 완료되면 USB가 부팅 디스크로 바뀝니다. 설치 방법 (USB 부팅)은 USB 꽂고 컴퓨터 켭니다. F2 / Del / F12 / ESC 등으로 BIOS 진입, **부팅 순서(boot order)**에서 USB를 1순위로 설정하고, 저장 후 재부팅하면 Windows 11 설치 화면 진입합니다.

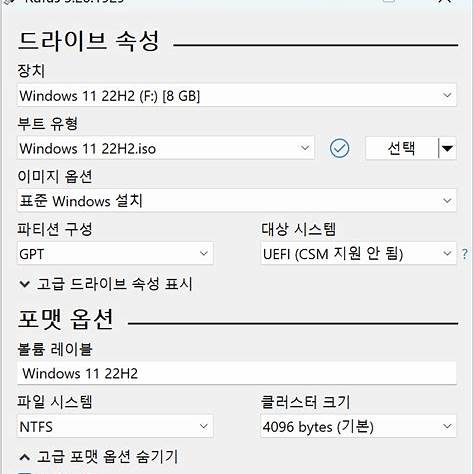

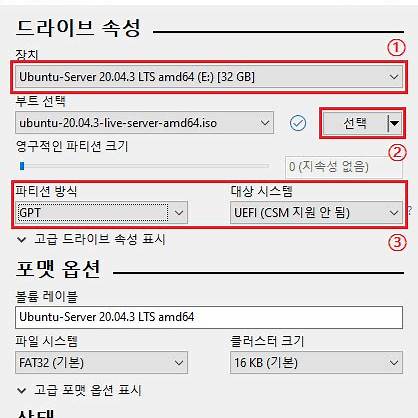
Rufus 설정 화면 예시로 드라이브 속성 설정입니다. 장치(Device)는 부팅 디스크로 만들 USB 드라이브 선택하고, 부트 선택(Boot selection)은 Windows 11 ISO 파일 선택, 이미지 옵션(Image option)은 표준 Windows 설치 또는 TPM/Secure Boot 우회 옵션 선택, 파티션 구성(Partition scheme)은 GPT (UEFI 시스템용) 또는 MBR (BIOS 시스템용) 선택 합니다. 대상 시스템(Target system)은 UEFI (CSM 지원 안 됨) 또는 BIOS 선택SoEasyGuide - SoEasyGuide+1이것저것+1rufus.ie+2컴인포+2이것저것+2 , 포맷 옵션 설정은 볼륨 레이블(Volume label)은 USB 드라이브의 이름 설정하고, 파일 시스템(File system): NTFS 또는 FAT32 선택하고, 클러스터 크기(Cluster size)는 기본값 유지합니다. 고급 포맷 옵션 (선택 사항)은 빠른 포맷(Quick format) 부팅 가능한 디스크 만들기(Create bootable disk using), 확장 레이블 및 아이콘 파일 만들기(Create extended label and icon files) 입니다.